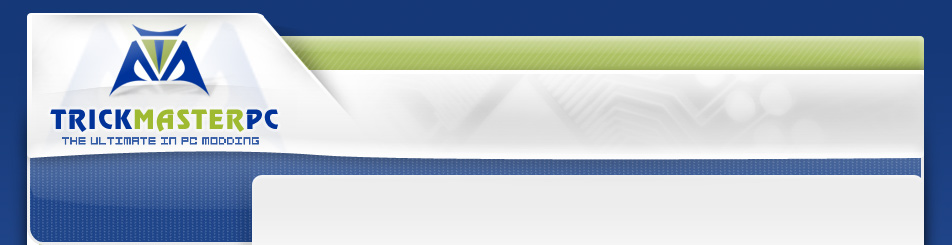
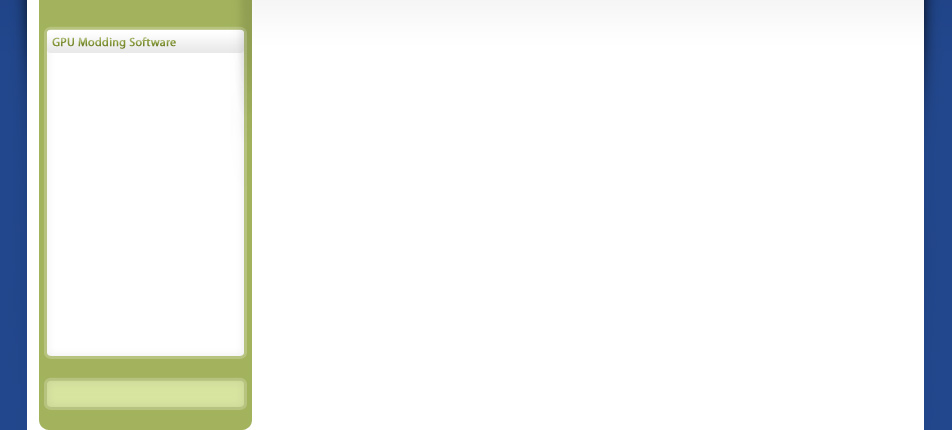
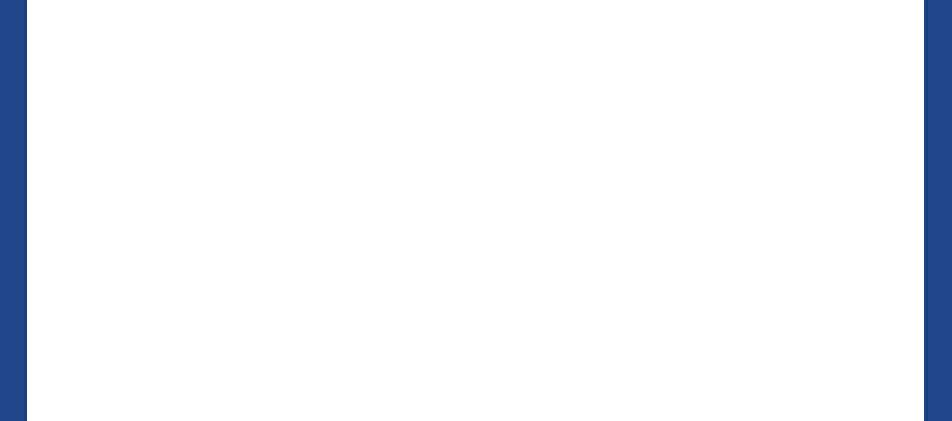

Copyright © 2014 Trick Master PC, LLC
Learn How to Enable PCI Express 3.0 Bus Speeds in Windows 7/8
If your x79 motherboard, i7 CPU and nvidia Geforce graphics cards all support PCIe 3.0 then shouldn't everything run at PCIe 3.0 speeds? The answer is no, by default your x79 motherboard and nvidia Geforce graphics cards will only run at PCIe 2.0 speeds which significantly hinders system and gaming performance. You have to Force Enable PCIe 3.0. By enabling PCIe 3.0 you will see a frame-rate increase of anywhere from 30-100 frames per second in-game. Lag and choppy game-play will be a thing of the past. This is especially important when running games on Ultra Settings with one of more monitors running at 1080p or higher resolutions. When running the Unigen Heaven 4.0 Benchmark on absolute max settings I was hitting an average frame-rate of about 80fps, after enabling PCIe 3.0 support my average FPS jumped to a whopping 123fps. In the Unigen Heaven Benchmark this kind of frame-rate jump is monstrous. Check out the tutorial steps below on specifically how to force enable PCIe gen3 on your system.
- Step 1: Download the Nvidia Force Enable PCIe Gen3 Patch
- Step 2: Extract the Exe file and move it to C:/force-enable-gen3.exe
- Step 3: Open the Admin Command Prompt
- Type: cd C:/
- Type: force-enable-gen3.exe
- You will see the registry entries update (Takes literally 1-2 seconds, and there will be one entry for each graphics card you have)
- Restart your computer
- Step 4: Use GPUz to verify that your graphics cards are now operating at PCIe 3.0 speeds
- Step 5: If you have a GTX 7 or 9 series graphics card and want to flash your card with a high performance ROM to boost your stock clocks, then check out my tutorial on How to Flash the GTX 980
Click on an Ad and help me make some Money to Support the Tutorials